Adding a second monitor to your Windows PC is a great way to improve multitasking. For instance, if you're working on a PowerPoint presentation and want to have a dual-screen setup to make your work more efficient, you're in the right place. You can edit your presentation on your Windows screen while using the other device for your resources.
Grab your Android or iOS devices and let us transform them to be your second monitor. We provide you an easy solution for you to extend your screen display with the use of other devices.LetsView App
The tool that we will be using is a well-known free screen mirroring app called LetsView. This is the app’s website interface.Download the app on Windows PC and to the second monitor
To connect your Windows PC to another device, you can download the LetsView app from its official website. Additionally, you can find the app for your Android devices on the Google Play Store, and for iOS devices, you can download it from the Apple App Store.Connect the two devices on the same internet connection
Before you can start extending your Windows screen to another screen, it's important to ensure that both devices are connected to the same internet connection. You can do this by accessing your device's "Settings," selecting the Wi-Fi option, and choosing the same internet connection name on your other device.Input the passkey from the second monitor
To get started, open the app on your Windows PC and the other target device. On your Windows PC, within the "Mirror" section, find the tab with a dropdown menu and select "Extend my screen." You'll need to enter the passkey from the device you want to connect to, and this passkey should be automatically displayed on the other device's interface.Adding the second monitor to Windows PC
Once you've entered the passcode, you can proceed by clicking the blue button with an arrow icon. Then, select the specific screen you want to display on your other device and click the "Share" button.Control the second monitor
You can easily control the second monitor using finger gestures. Just tap the finger icon located at the upper part of the screen. With this feature, you can select an area, drag a window, move the screen, zoom in or out, scroll the mouse, and perform various other actions.Use a virtual keyboard
The app also offers a virtual keyboard that allows you to type directly on your second monitor screen. You can use it to add details or search for something without the need for a physical keyboard.Flip the screen left and right
Another useful feature of this app is the ability to flip your second monitor screen if you prefer having it on the left side or the right side, providing you with flexibility in your display setup.Disconnecting the second monitor
If you've completed your work or need to use your monitors separately, you can simply click the "Disconnect all" button on your Windows PC to end the screen extension activity.Adding a second monitor to your Windows PC can greatly enhance your multitasking capabilities. The LetsView app is a valuable tool for achieving this, allowing you to use Android or iOS devices as a secondary monitor.


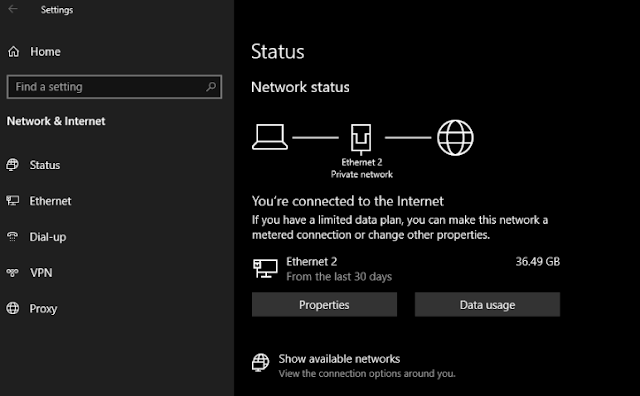






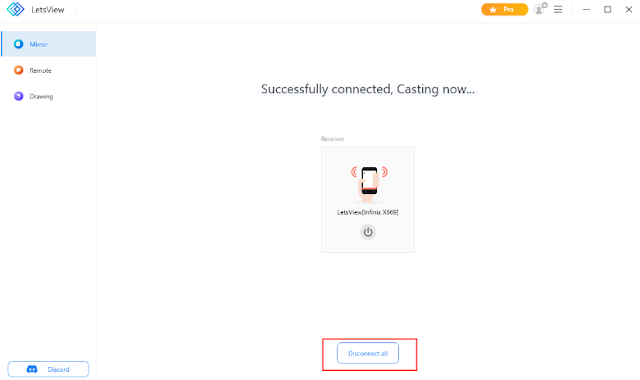
No comments:
Post a Comment